Here are some of the methods to type faster chose the one you find the most comfortable to use:-
1. Use Android Voice-to-Text
Phones running Android 2.1 and higher have a built-in voice recognition system that lets you type with your voice. To use voice-to-text, tap the microphone key at the bottom-left corner of your on-screen keyboard or swipe your finger across the keyboard from right to left. Either action will bring up a 'Speak Now' box; once it appears, start talking and the system will translate your words into text.
You can use Android's voice-to-text feature to input info practically anywhere on your phone. You can also use it to search your device: Tap the microphone icon next to any search box, or long-press your phone's Search button and speak your query.
Android's voice-to-text system has a handful of hidden commands that can help you get your message across. Try speaking some of these words:
- "Comma" [Inserts a comma.]
- "Period" [Inserts a period followed by a space.]
- "Point" [Inserts a period when used within appropriate context, such as "Android two point two."]
- "Exclamation point" or "exclamation mark" [Inserts an exclamation point.]
- "Question mark" [Inserts a question mark.]
- "Colon" [Inserts a colon.]
- "Smiley face" [Inserts a :-) smiley face.]
- "Sad face" [Inserts a :-( frowny face.]
- "Wink wink" [Inserts a ;-) winky face.]
Be warned:Testing these commands in public may make you look a little loony.I won't attempt to describe the looks I got when I smiled at my phone and said, "Hey colon are you ready for lunch wink wink."
2. Let Vlingo Interpret Your Voice
For a more robust voice input experience, try Vlingo, now available for free in the Android Market. Vlingo upgrades Android's default voice-to-text functionality so that you can easily control your phone in various speech-oriented ways.
For instance, with a single touch of your screen, you can directly dial any person or business, regardless of whether they're in your contacts (Vlingo automatically acts as directory assistance when needed). You can also compose and send text messages, e-mail messages, and tweets; search the Web; get directions; and open other Android applications--all by saying a few words.
To activate Vlingo, either tap a widget on your home screen or press your phone's Search button, which the program remaps to launch its voice input utility.
3. Get Active With Voice Actions
Introduced just days ago, Google's Voice Actions for Android follows in Vlingo's footsteps with a powerful form of voice control. Voice Actions, however, is available only forphones running Android 2.2.
Like Vlingo, Voice Actions is connected to your device's Search key. After pressing and holding that button, you use one of the app's established voice commands to complete a task. No additional physical interaction is required. Some of Voice Actions' commands overlap with Vlingo's:
- "Send text to"
- "Call"
- "Send e-mail to"
- "Navigate to"
- "Directions to"
- "Map of"
But Voice Actions also has a few commands you won't find anywhere else:
- "Note to self" [Lets you dictate a self-directed memo, which Voice Actions turns into text and sends to you via e-mail.]
- "Go to" [Allows you to say the name of any Website and have Voice Actions pull up the page.]
- "Listen to" [Gives you quick access to your phone's music collection by simply speaking the name of an artist, song, or album; the app responds by queueing up your tunes.]
Voice Actions is free, but except on the new Motorola Droid 2, you have to install it manually. As long as your device has Android 2.2, you can find Voice Actions by searching the Android Market.
4. Type With Swype
If talking isn't your thing, you still have plenty of advanced input options for your Android phone. One of the most popular is Swype, a third-party app that replaces Android's standard keyboard.
With Swype, you type by gliding your finger across the screen in a continuous motion--no lifting and tapping involved. The app's creators claim that the system enables users to type 20 to 30 percent faster than they can with a standard on-screen keyboard configuration.
Swype now comes preinstalled on several Android devices, including the Droid X and the Droid 2. For everyone else, a free beta version of the program is available in limited doses. Sign up at Swype's Web site to get on the waiting list.
5. Accept SwiftKey's Predictions
Our next Android input option is about as close to automated ESP as you can get on a smartphone. SwiftKey--my typing program of choice at the moment--is brilliant at predicting what the user wants to say.
Here's how it works: SwiftKey tracks what you're typing and pops up suggestions as you go along. To accept a suggestion, either touch it with your finger or by press the space bar. According to its creators, the program predicts users' next words correctly within two or fewer characters 80 percent of the time. And a third of the time, they say, it guesses the next word based on context alone -- before you even type a single letter of it.
SwiftKey is currently available as a free download in the Android Market.
6. Go Wild With BlindType
If you struggle to hit the right on-screen keys on your smartphone, this final Android input method may be just what you need. As its name suggests, BlindType is built to let you type as if you couldn't see your screen. The app's motto is, "Accuracy not required."
The program supposedly adjusts to your own "perceived keyboard" and figures out what you're trying to say, even when your fingers are in the wrong place. Sound strange? Check out the video below of the app in action, and you'll see what it's all about.
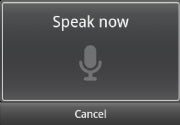
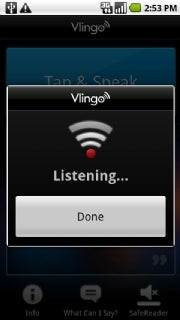
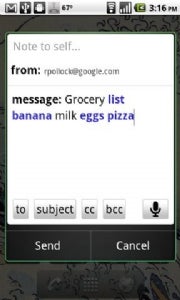

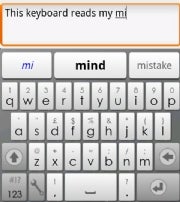
Comments